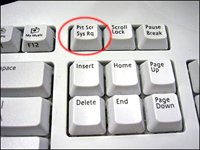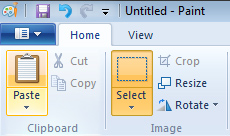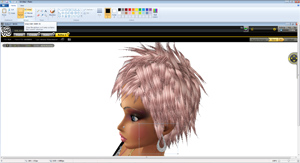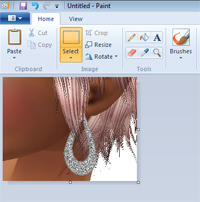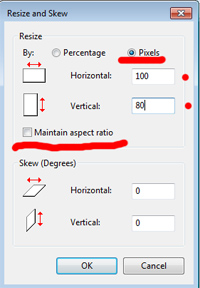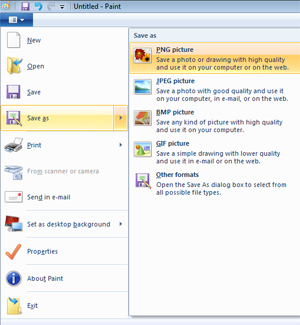|
Step by step instructions on how make a simple icon Icons on IMVu are the small pictures we see of products when we search the catalogue, they are a real art and something that is increasing in quality every year. In this tutorial I'm going to show you how to make a basic icon, nothing fancy or funky just a basic product icon so you can get your products published. I'm presuming for this that you have Windows 7 installed on your pc
Windows has its own built in image editor program and its called Paint. Click on the start button on your Windows desktop, bottom left corner and in the search box type in Paint. This should show an icon that you can click on to open Paint, it can also be found in the Accessories folder of your windows programs. What I want you to do is find paint, open it and minimise it so we can come back to it later
I suggest you make your icon when your making your product put some clothes on to complement the product your making, take of anything that's not necessary For the purposes of this tutorial I'm going to use these earrings http://www.imvu.com/shop/product.php?products_id=6860800 I clicked derive on them, and changed my outfit
What you do is just get a clear view on your screen of the product, get as close as you can and then to take the picture press the Print Screen key, its usually at the top of your keyboard next to the F12 key
Go to the Windows Paint program now and press Paste, this should paste the picture you just took
Now Click on the select tool and select the area of the picture that you want to use for your icon, make it slightly rectangular and once you have selected it then click on the Crop button Paste / Select and crop
Now we need to resize this picture so we can use in the catalogue. Icons must be 100 pixels wide and 80 pixels high This is the hardest part, click on the resize button and pay attention :P
|
 |
| Make Jewellery and Accessories The Easy 123 Way! |
|
My new jewellery texture download contains all the things that you need to have a Pro level jewelry range in your IMVU catalogue The Easy 123 Way! Take A Look Here |

More texture tutorials, Download free stock art and texture samples.